Video Conferencing - Microsoft Teams
Why to Use Microsoft Teams for Video Conferencing with Clients and/or Colleagues
We have been getting huge numbers of remote workers up and running from home and while they can access the data remotely, the talking to clients and colleagues aspect is less thought of. We are likely to have an extended period of social isolation and in order to mitigate the adverse effects on Business as usual, there needs to be a good video contact and conferencing solution as well.
We have been talking with our customers and some are using all sorts of consumer applications to talk with clients and internally including Facetime, Skype and Zoom. Apart from security aspects, these are not robust and scalable.
We have resources to help with this for companies and schools – using Microsoft Teams. This is a more secure way than Skype and even Zoom.


How to Use Microsoft Teams for Video Conferencing with Clients and/or Colleagues
If you’re a business, in education or are already using Teams, click here – https://products.office.com/en-gb/microsoft-teams/
With the free flavor of Microsoft Teams, you get unlimited chats, audio and video calls, and 10GB of file storage for your entire team, plus 2GB of personal storage for each individual. Microsoft Teams integrates with all the Office Online apps, including Word, Excel, PowerPoint, and OneNote, and with more than 140 business apps. Add as many as 300 people to your network of contacts, who can be inside or outside your organization.
Office 365 subscribers who try to sign up for Teams are redirected to a managed account for their existing plan. If you have an Office 365 subscription and still want to use Teams for free, you can simply sign up with a different email address.
ITP & Teams
ITP adopted Teams as a focus point for our collaboration and meetings some time ago now. We have found it to be very beneficial in helping us work together. As well as using it for regular meetings regarding new and current projects, we also use it to store shared documents that we can all access so that we can work faster and more efficiently.
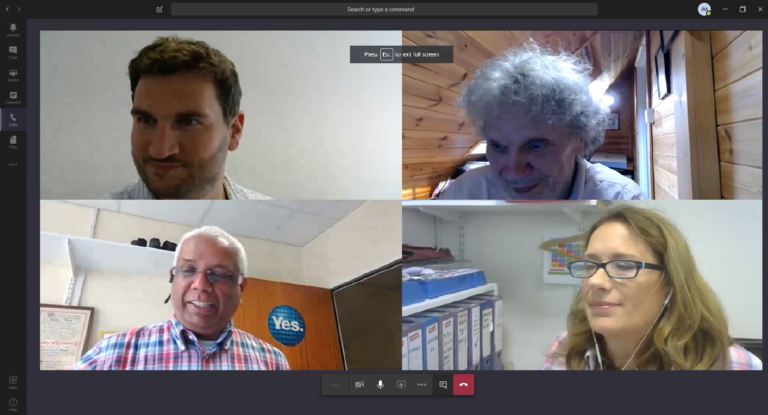
Help with Teams
To get started with Teams for free, browse to the Microsoft Teams web page – https://teams.microsoft.com – and sign up for an account. Here, you can compare the free service to a paid plan and make your final decision before signing up.
However you decide to sign up, you will have to enter an email address to use with your account. This will then be linked to a Microsoft Account if it isn’t one already. Continue through the sign-up process by confirming your email address, entering a password and your date of birth. You will also be given the choice to use the Teams Windows app or stick with the web version. For simplicity’s sake, we will be using the web app here.
At the initial Teams window, you can choose your display name and upload a photo of yourself. Then invite others to join your team by entering their email addresses. You can add a display name for each person in the right column. Click on the “Add more” link if you need spaces for more addresses. Click the button to Send Invites and then close the invites window.
The people you invited will receive an invitation notice via email and can join your team by clicking the attached link. They will then be taken to Microsoft Teams, where they can also choose a display name and add a photo. At this point, you can now start using all the features included in Teams.
The first task you might want to tackle is to start a conversation welcoming everyone to your team. The Teams tab allows you to interact with all the members of your organization. Tap the text field inside this tab and type your words of welcome. Check out the icons below the field to format your text, add an emoji or GIF, and more. Anyone else on the team can then reply to your message and get the conversation rolling.
Instead of talking to the entire team, you can chat privately with another person or group. To get started, click on the Chat icon on the left toolbar. Click on the link for Private chat and calling to play a short video on the chat feature. Then, click on the New Chat icon at the top of the screen.
When starting a brand new chat, enter the person or persons you want to talk with in the To field at the top of the screen. Type your message in the New Message field at the bottom and click Send. Existing chats will be saved on the left-hand side of the screen for easy access.
Teams has a built-in tool for audio and video conferencing. On your Teams page, click the “Meet now” button by the text field to kick off a live virtual meeting. The first time you do this, you’re asked to allow Microsoft Teams to use your microphone and camera.
Before the meeting launches, you have the opportunity to change some details. You can add a subject for your meeting. Decide whether you want to hold an audio or video meeting. Click on the “Meet now” button to officially launch the meeting.
At the meeting window, click on the names of the other people you want to join. You can then conduct your meeting. Inside the Virtual Meeting screen, you have options to control the video and audio feed, cast to another screen, edit other settings, and end the call.
You can share a file with everyone on your team. Click on the paper clip Attach icon and select the file you want to share. You can choose a file from your Microsoft Teams site, from OneDrive, or from your computer.
If you share a Microsoft Office file (Word document, Excel spreadsheet, PowerPoint presentation, or OneNote notebook), each person on the team can click on the file to view it within the Teams interface.
To modify the file, click on the Edit button and select the option to edit it in the corresponding Office Online application. In the Office Online app, the team members can now edit the file in the browser or in the full version of the Office application if loaded on their computers.
The Teams web app is fine for most of the basic features, but to take full advantage of this service, you’ll want to install the desktop app. If you don’t download it during the initial setup, get it from the Download Teams website and select the version for Windows or Mac OS X 10.10+, which will allow you to use all the features for virtual meetings, such as screen sharing and the whiteboard.
You should also install the mobile version of Microsoft Teams (iOS, Android), which offers many of the same features found on the desktop app and will help you stay in contact with your team on the go.
